How to set the Featured Image for the Team Page
This page provides instructions on how to update the Featured Image on the Team Page. This is the image that appears at the top of your Team Page and it may be updated at any point.
Step 1 – Log in ready to Edit Team Page
Follow the steps for How to log in to edit the Team Page so that you are on your Team Page ready to apply edits.
Step 2 – Click on “Set Featured Image”
On the right hand side of the page you will see a control link titled “Set featured image” – click on this link as shown in the image below:
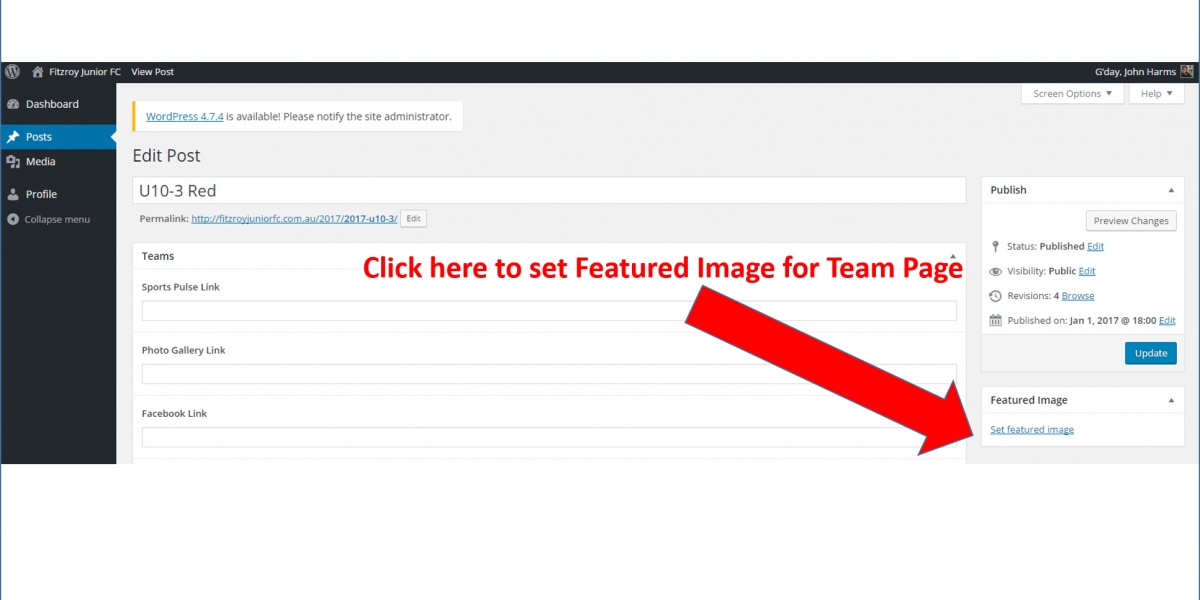
Step 3 – Upload Image (if not in Media Library already)
After clicking on “Set featured image” in the prior step, you will be offered a page that allows either selection of an existing image in the Media Library, or alternatively, you may upload a new image. If you are uploading a new image to the Media Library for use on your Team Page, select the “Upload Files” tab on the page as shown below:
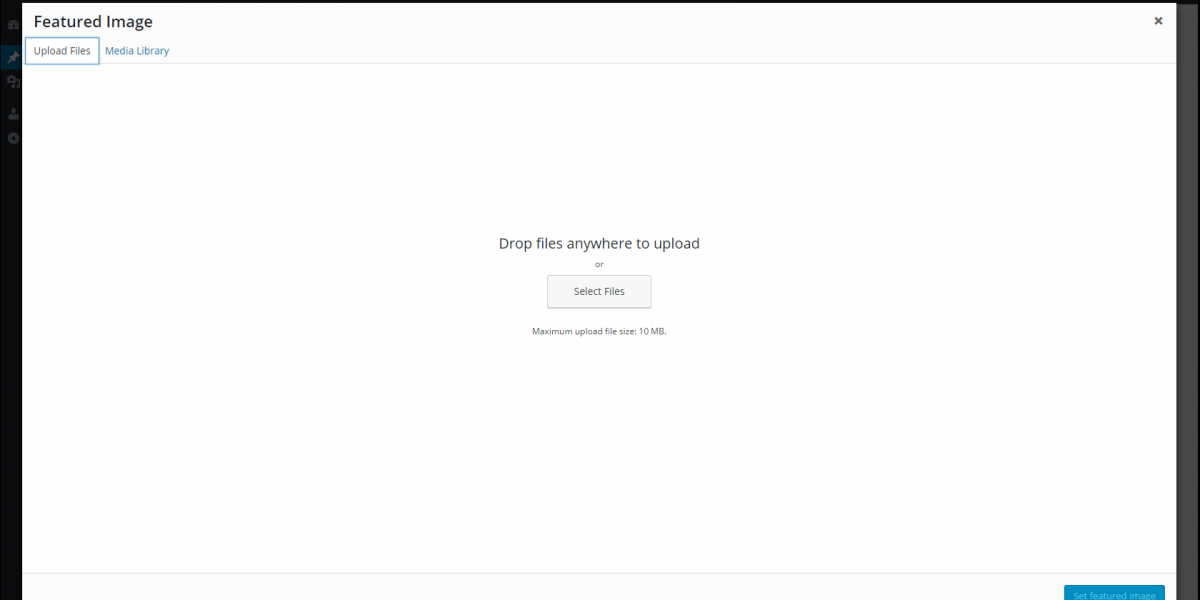
You can then use “Select Files” to select the required image file from your computer. IMPORTANT – See Step 4 prior to loading up your Featured Image.
Step 4 – Name Your Image File on your Computer
VERY IMPORTANT
All images you load will become part of the FJFC Media Library – along with all other teams. While you will only be able to view images/files that you load to the Media Library, there is a single library that holds all team images/files. It is important that you load your file to the Media Library with the correct naming standard.
So – before you select your file to load to the Media Library, make sure your image file on your computer is named as follows:
<YYYY> <Team> R<x> <Short Text>
YYYY = the season, for example it would be 2017 for season 2017
Team = your standard team name as given on the Team Page, but without the division on the end, for example U10-3 or Colts-3 or U13 Girls
x = YJFL season round number, for example R1 for Round 1
Short Text = short (less than 20) character text describing photo, for example “Coach Address at 1Q” or “Ben kicking goal”
Some example image file names might be:
- 2017 U10-3 R1 Elias in action
- 2017 Colts-3 R1 Fred kicking goal
- 2017 U18 Girls R1 Josie tackle
Your image files should be JPG, PNG or any other standard image file format.
Step 5 – Select Featured Image
Once you have loaded your desired featured image in Step 3 and Step 4, or it already exists in your Media Library – you should select it as your featured image for the Team Page as shown in the image below:
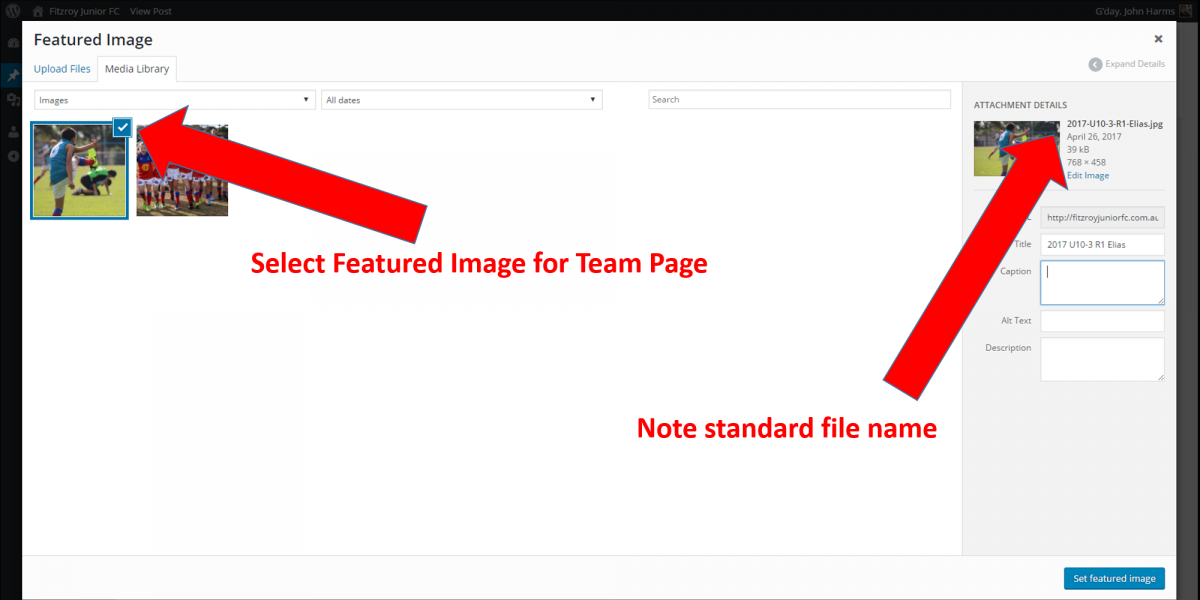
Step 6 – Click on “Set featured image” button
Click on the “Set featured image” button on the bottom right of the page to set your featured image for the Team Page. You will then return to the Team Page with the new featured image shown in the right hand featured image control area as shown in the image below:
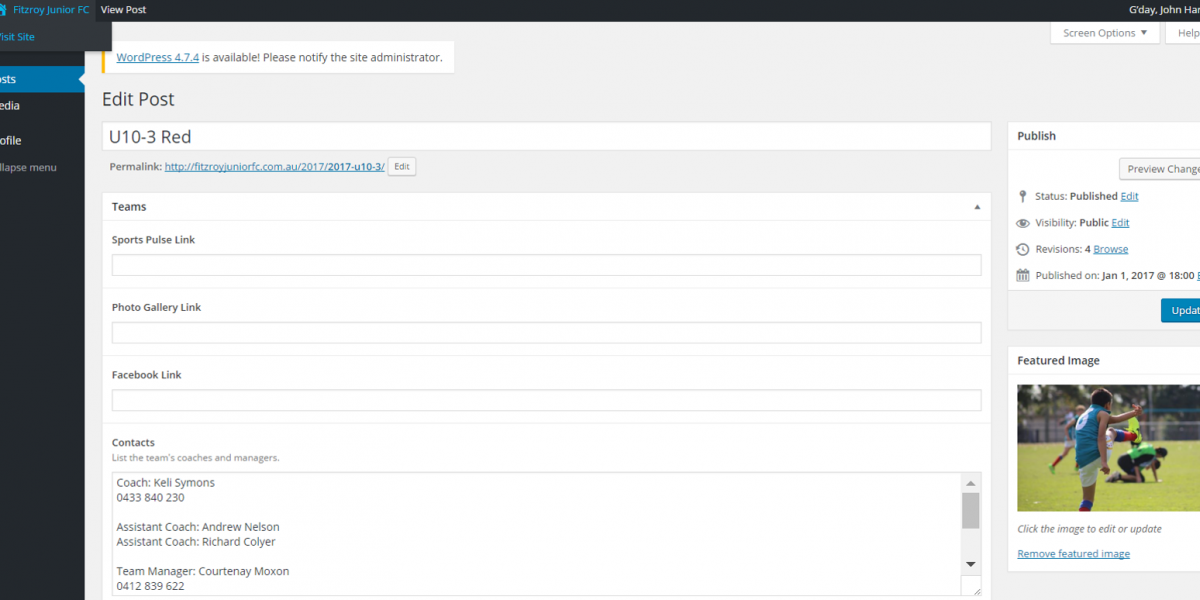
Note that you are not required to “Update” the page to lock in the change to the featured image – once it is shown on the right of the Team Page edit page, it has been saved.
Your Team Page will now show the image along with your team name as shown in the image below:
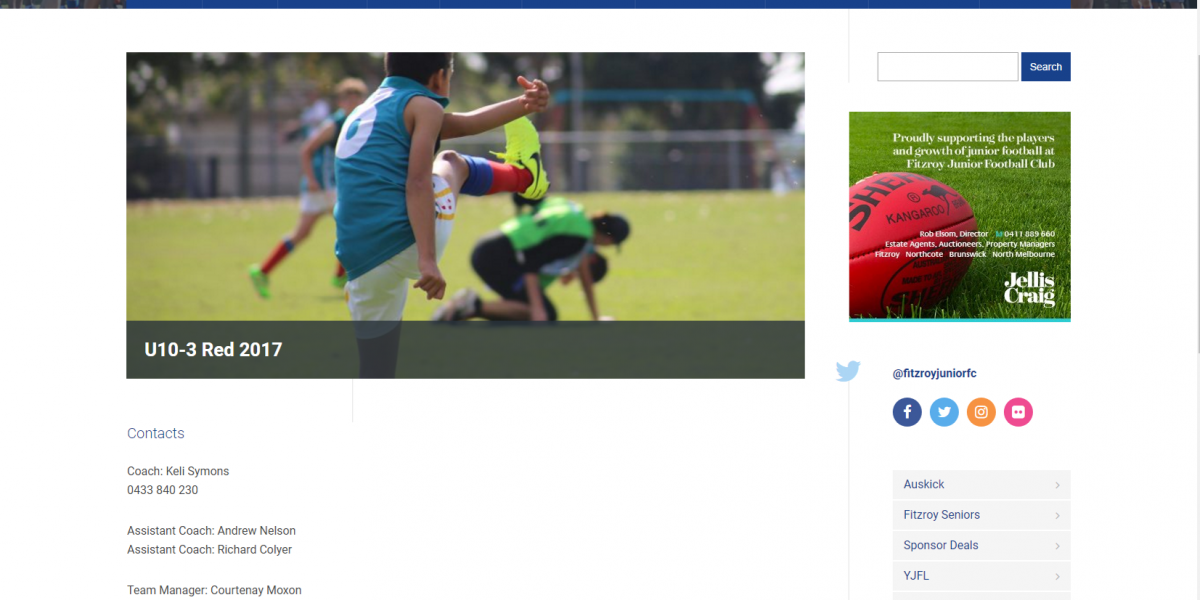
Now you can go to the Team Page Instructions and check out how to do other updates to your Team Page.
