How to update Contact and Player Information
This page provides instructions on how to update the Contact and Player information on the Team Page.
Step 1 – Log in ready to Edit Team Page
Follow the steps for How to log in to edit the Team Page so that you are on your Team Page ready to apply edits.
Step 2 – Enter Team Contact Details
Enter contact details in the “Contacts” field of the Team Page. The club recommendation is that you enter the following:
- Coach: <Coach Name>
- <Coach mobile/email address>
- Assistant Coach: <Assistant Coach Name>
- Team Manager: <Team Mgr Name>
- <TM mobile/email address>
- Trainer: <Trainer Name>
- Team Page Editor: <Team Pg Editor Name>
- <Team Pg Editor email address>
It is recommended that contact information (preferably mobile number) is provided for the Lead Coach and the Team Manager. If the Coach or Team Manager do not wish to have their mobile number on the website, an email address may be specified instead. Contact information for Assistant Coaches and Trainers is optional.
It is recommended that the Team Page Editor be included with an email address.
Teams may include any other team roles and associated contact names and information in this field in addition to the standard ones listed above (e.g. Runner, Orange Collector).
The image below shows the “Contacts” field that should be used for the above information:
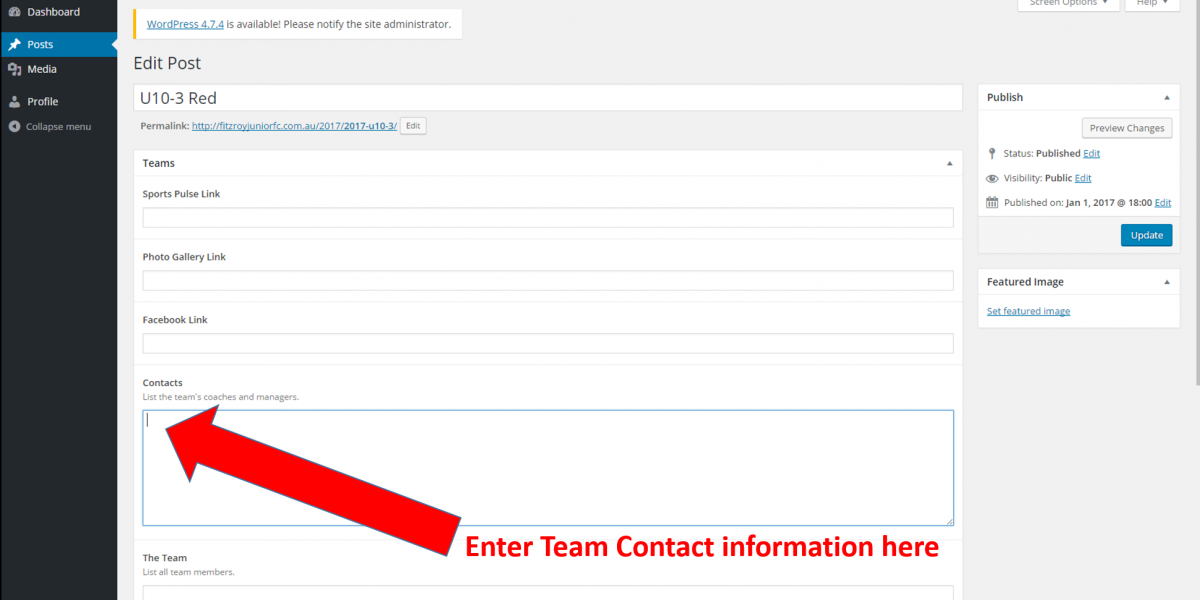
The image below shows a sample of what the Team Contact information might look like upon entry:
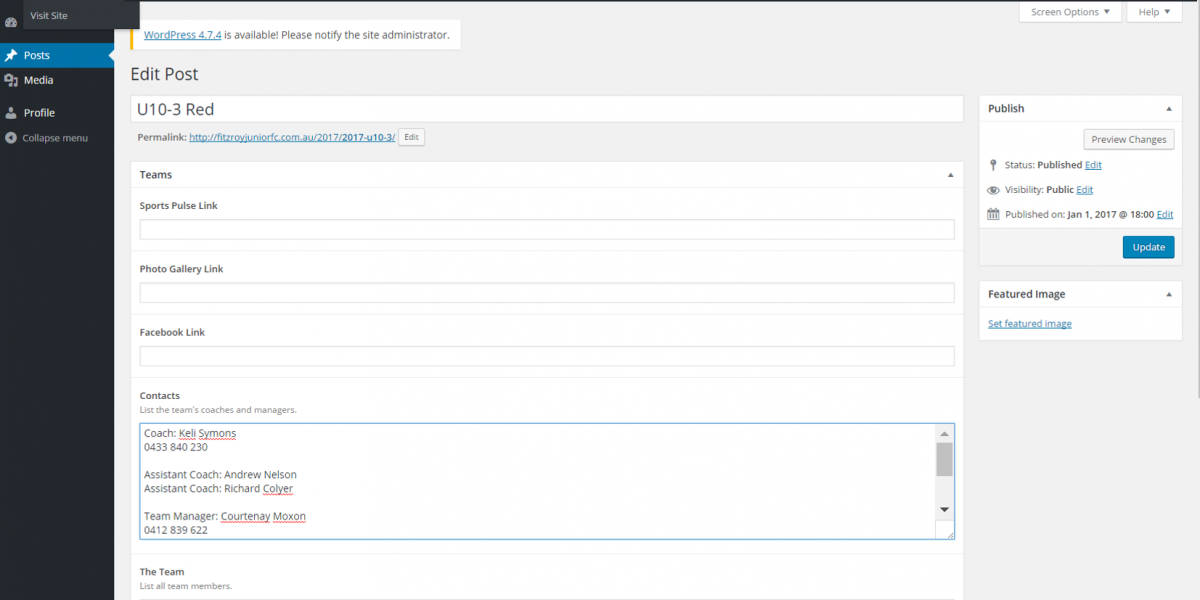
Step 3 – Enter Team Members
Enter each of the players in “The Team” field of the Team Page. It is recommended that you include players in their jumper number sequence and include the the jumper number, player first and last name. You must confirm with the Team Manager that all families have agreed to include the player name on the Team Page.
The image below shows how you should enter team members on the page:
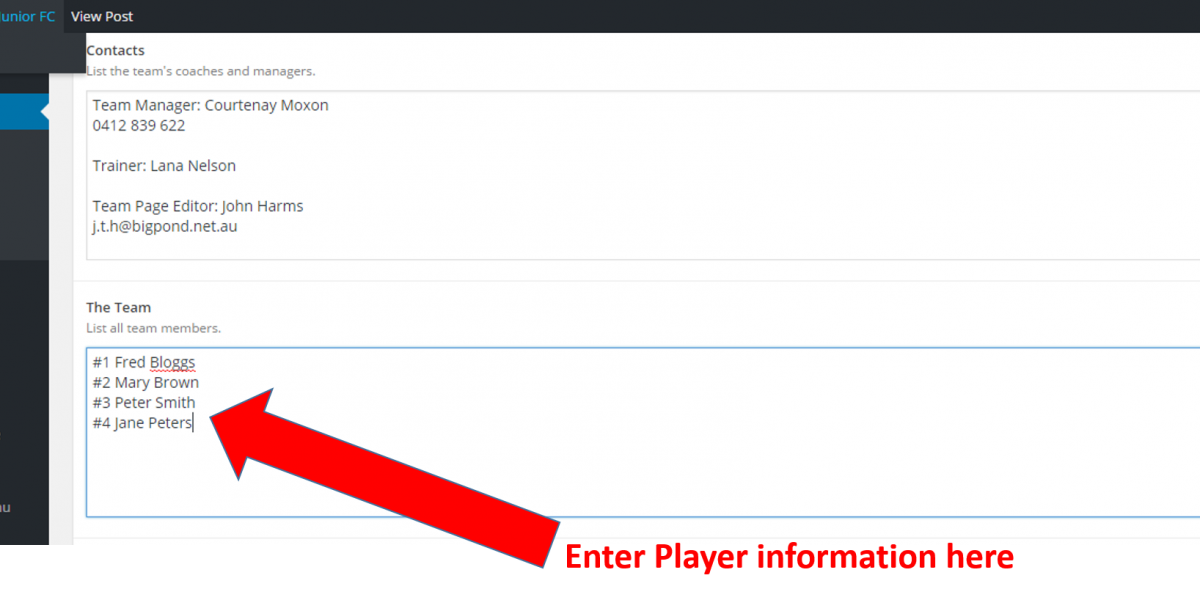
Step 4 – Publish Changes
After applying changes for the Team Contact Information and the Team Members, you can either:
- Click on the “Preview” button on the right hand publishing controls, or
This will typically open a new tab in your browser and show you what the page will look like with your edits included. Your edit page will remain in place. If you are happy with the preview, you can close that tab and return to the edit page to publish your changes. CAREFUL: Using Preview will not save your changes. - Click on the “Publish” button on the right hand publishing controls to publish your edits.
This will publish your changes immediately.
NOTE: You should not change any of the other Publishing controls/fields – only use the “Preview” or “Publish” buttons.
The image below shows what a Team Page might look like after Contact Information and Team Member information has been updated on the page:
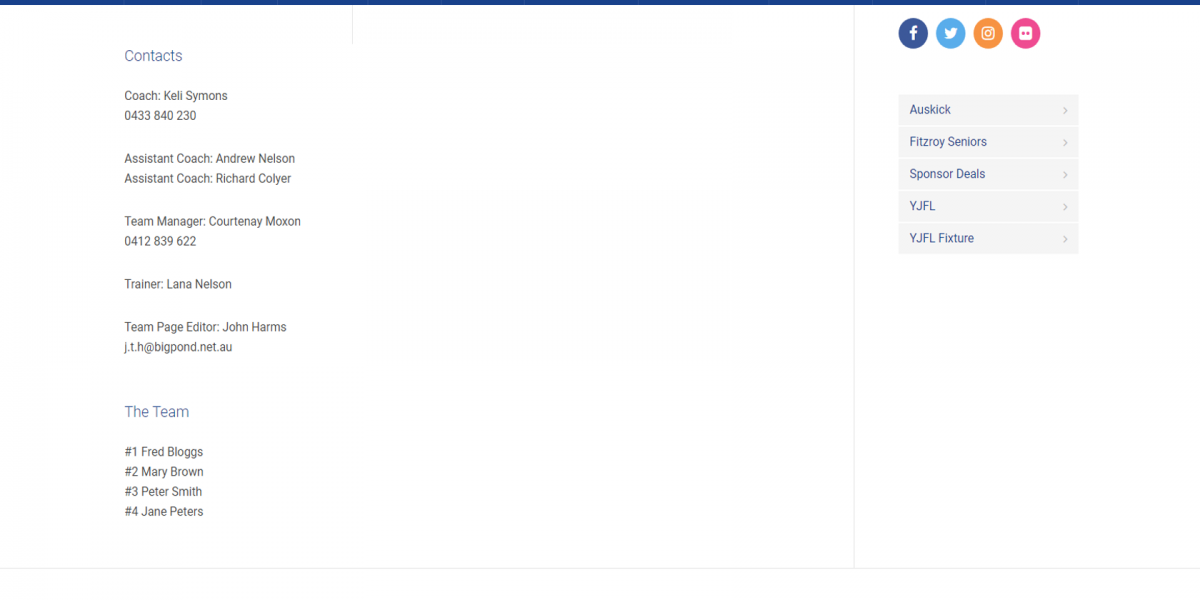
Now you can go to the Team Page Instructions and check out how to do other updates to your Team Page.
