How to log in to edit the Team Page
To find out how to log in to edit your Team Page, you can either watch this short (3min 40 sec) YouTube video, or follow the written instructional steps below.
Step 1 – Access the Log in Page
Click on the following link to access the club Team Page Editor: https://fitzroyjuniorfc.com.au/wp-admin/
Perhaps create a bookmark or favourite in your browser for this address so that you can access it quickly when you want to edit your Team Page.
Note that if you have logged in previously on the computer but lost the edit session in your browser for any reason, you can return to the Team Page Editor session at any point by using the same link specified above.
Step 2 – Arrive at Log in Page (or Dashboard if previously logged in)
After Step 1 you should see the log in prompt shown below appear.
Note that if you have previously logged into the system on the same computer/device, then it is possible that it will remember that you have already logged in and take you straight to the Dashboard page as shown in Step 4.
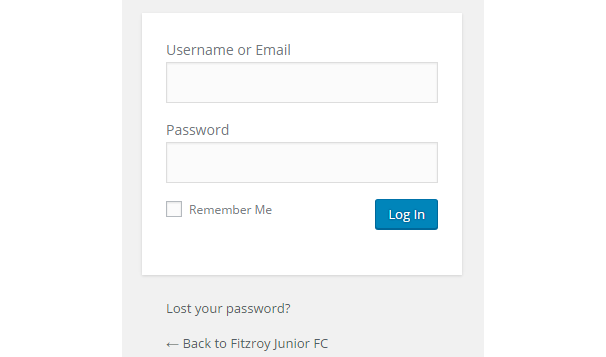
Step 3 – Enter Log in Credentials
Enter your Username which will be of the form “YYYY Team-Nbr“. For example, the U10-3 team in the 2017 season will be “2017 U10-3“. This should match the first part of your team page name as shown on the FJFC website Team Pages listing.
If you prefer, you can log in using the email address that you notified the Webmaster of when signing up for the Team Page Editor role instead of Username – either will work fine.
Enter your password and finally, click the “Remember Me” checkbox to avoid having to input log in details when you return to edit your Team Page on the same computer/device.
The diagrams below show examples of logging in with either a Username or your Email Address. Note that if you have problems with your password, you can click on the “Lost your password?” to reset your password. If you still have difficulties logging in you should contact the Webmaster.


Step 4 – Arrive at Team Page Dashboard
You should now have arrived at the Dashboard page which looks similar to the image shown below. Don’t worry too much about the content on this page – it is not really something you need to use. All you really care about is the “Posts” menu item on the left of screen. This is how you will access and apply updates to your Team Page.
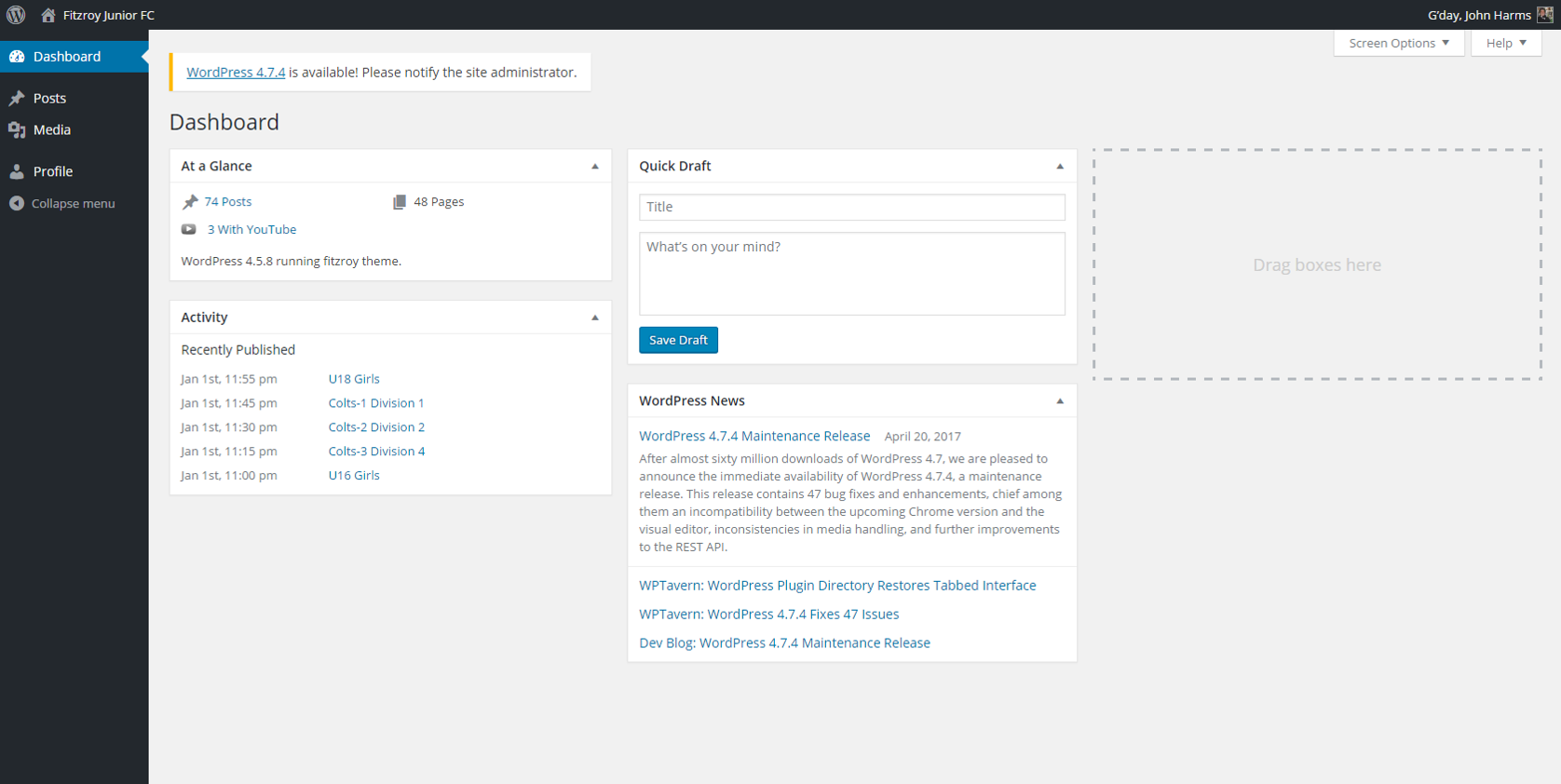
Step 5 – Access Team Page
Click on the “Posts” menu item on the left side control panel. This will take you to the list of Team Pages you are responsible for editing. In most cases, this should show a single Team Page in the listing for your current season team. The example page below shows the listing page for the U10-3 Team Page Editor.
Now click on either your Team Page name in the list, or click the “Edit” button that will appear associated with your Team Page when you hover your cursor above your Team Page in the list.
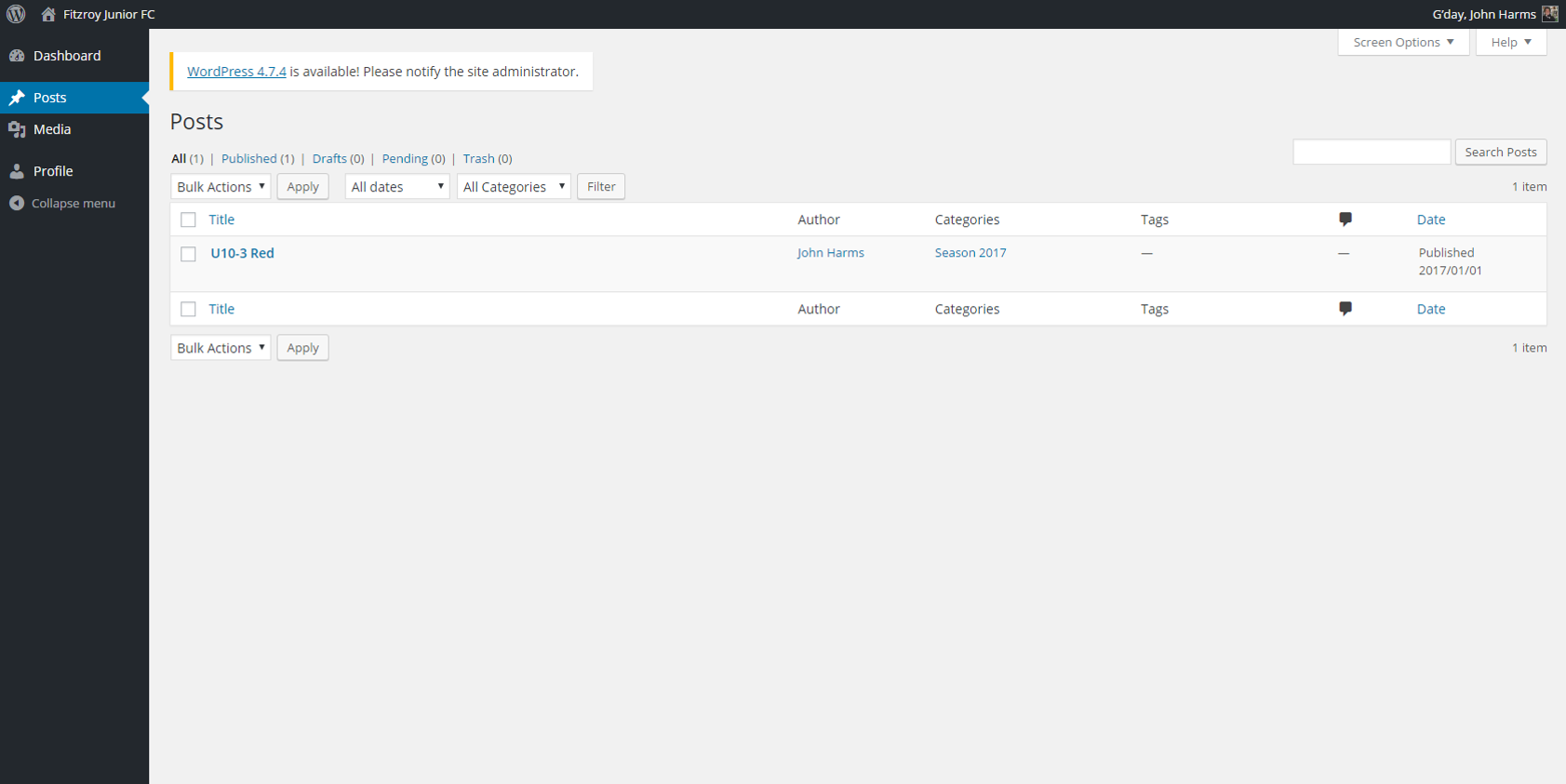
Step 6 – Arrive at Team Page
Well done! You have arrived in edit mode for your Team Page and are now ready to create some content. The first time you arrive at your Team Page, it may be quite empty as shown in the example below, or it may already have some of the basic information pre-filled.
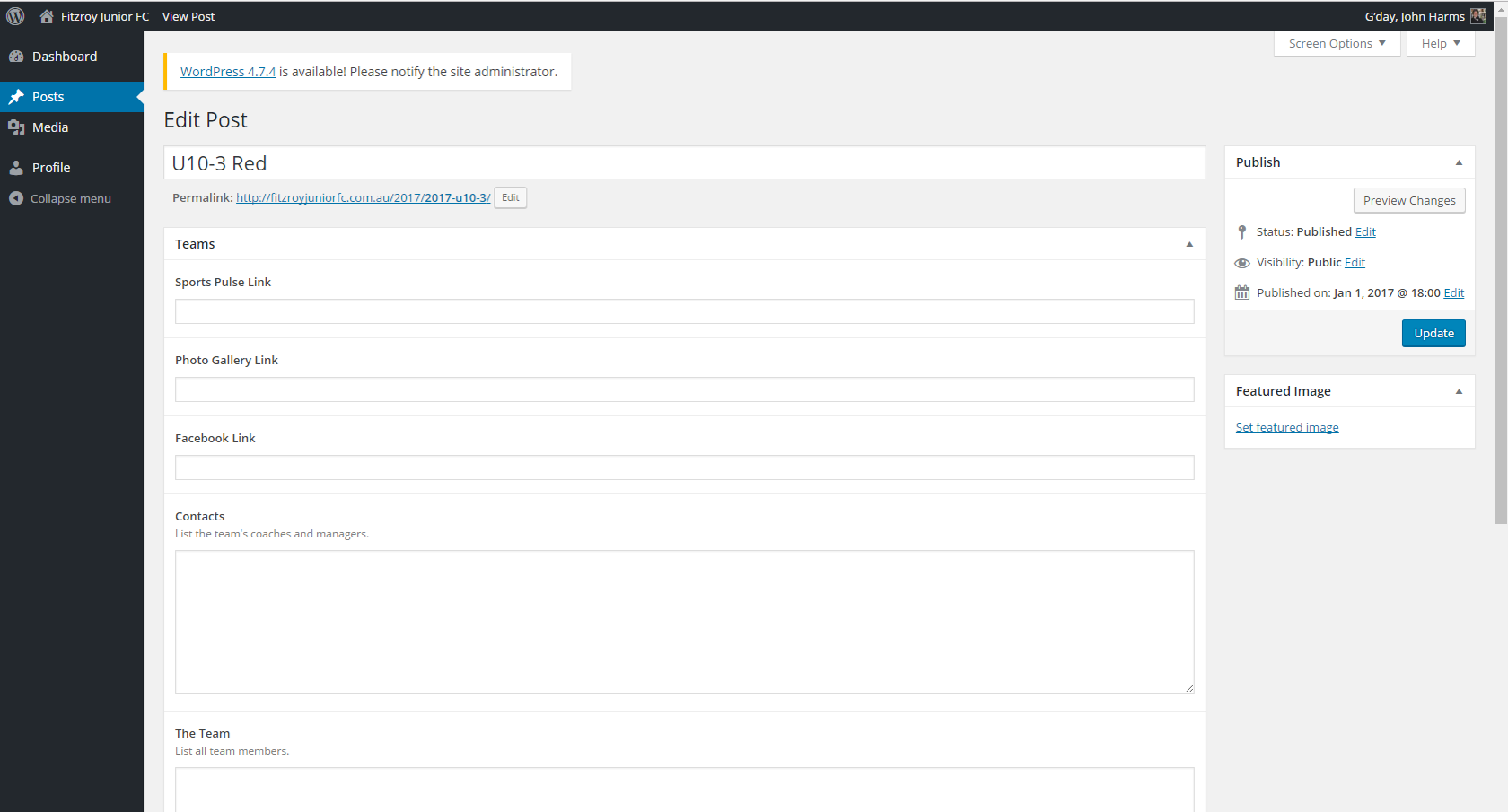
Now you can go to the Team Page Instructions and check out how to set up your basic Team Page and/or how to create Team News.
